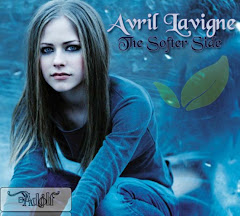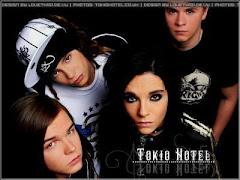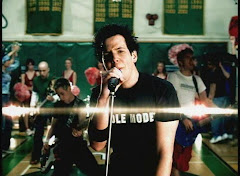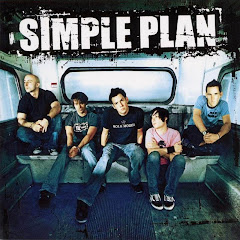- Pasos:
Primero debes crear la presentacion correspondiente
Te diriges a menu-Presentacion y seleccionas botones de accion y seleccionas el diseño que tu desees, en la primera diapositiva lo vas a colocar aun lado del primer nombre y le vas a colocar el color al boton el que gustes e igualmente el tamaño, en la pestaña de Clic del mouse, esta hipervinculo y seleccionas, a diapositiva, y apareceran las diapositivas existentes y seleccionas a donde quieres que se diriga el boton de accion., esto debes realizarlo por cada una de las mascotas del software
- Aplicacion:
En esta practica aprendi como realizar y crear, modificar botones de accion ene el programa de power point. fue un poco diferente alos demas programas.