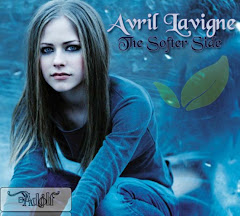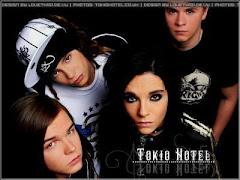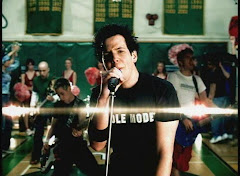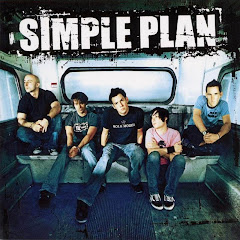martes, 2 de diciembre de 2008
Practica #21: Tablas Dinamicas
Publicado por !-0of3l¡a-! en 8:57 1 comentarios
Practica #20: Creacion de listas con Formularios
Nombre Apellido grupo Edad Fecha de nacimiento
Pasos:
Escribir todos los encabezados
Selecciona la fila donde se encuentra los encabezados
Click en menu datos
-Filtro -Autofiltro
Click menu datos
-Formulario
Llena con 10 elementos
Publicado por !-0of3l¡a-! en 8:56 0 comentarios
Practica # 19: Graficos de Dispersion
Instrucciones:
Primero vas a crear una tabla con los siguientes datos
Y=X Y=X2
-5 25
-4
-3
Con parametros de -5 a 5
Instrucciones:
Cuando termines vas a dirigirte a Asistente de grafico en el cuadro, escojes es el tipo de grafico de XY dispersion, siguiente, seleccionasc columnas, siguiuente , escojes los titulos y Finalizar.
Si gustas puedes cambiar el titulo, el color y quitarle las lineas.
Publicado por !-0of3l¡a-! en 8:56 0 comentarios
Practica #18: Graficos Combinados
Grupo Aprobados Reprobados
501
502
De los tres parciales.
B.- Graficar la relacion de ventas y pedidos de casas d ebienes raices
# casas vendidas Precio venta Casas Pedidas Precio Probable Semana
la anterior lista las vas a llenar con 4 datos, semanas
Pasos:
Establece los datos
Selecciona la información
Click en asistente de Tráficos
Gráfico Combinado
Instrucciones:
Primero vas a rellenar primero la primer tabla, seleccionas el rango correspondiente y te dirijes al icono de asistente de gráfico escojes tipos personalizado, seleccionas el tipo de gráfico de lineas y columnas 1 , siguiente, seleccionas columnas, siguiente, seleccionas los nombres para los títulos
Publicado por !-0of3l¡a-! en 8:54 0 comentarios
Practica #17: Resumen de datos con totates y subtotales
Publicado por !-0of3l¡a-! en 8:53 0 comentarios
Practica #16: Manipulacion de hojas
- correos
- paginas favoritas
- canciones
- Agregale 5 datos a cada uno de ellos
-En una hoja realice el formato a celdas copn bordes, tramas etc y que automaticamente se aplique a los 3
Pasos:
Con el Ctrl-Click del mouse, seleccione las 3 hojas y aplique el formato a solo una.
Instrucciones;:
En cada una de las hojas le vas a colocar un nombre : Correos, paginas Favoritas, canciones y en cada uno vas a colocarle 5 datos, despues vas a dar Ctrl+Click donde se encuentra su nombre , acada una, sin soltar Ctrl,.
Vas aplicarle un formato a cualquier hoja con, trama , borde, tipo de letra, color, etc. y automaticamente se le aplicara a las demas y deberas verificarlo.
Aplicacion.
Con esta practica aprendi a como ahorrar tiempo aplicandole formato a solo una hoja y cambiarsela a las que le siguen.
Fue muy facil aprender como manipular hojas en Excel.
Publicado por !-0of3l¡a-! en 8:53 0 comentarios
Practica #15: Validacion de diversos tipos de datos
- Numero de empleado- Que solo acepte 5 digitos
- Nombre- Hasta 10 caracteres
- Apellidos- Hasta 15 caracteres
- Dias trabajados- Hasta 15 dias
- Fechas - Solo fechas correspondientes a 2008.
-Aplicale Formato
Encabezado y pie de pagina
Impresion un a sola hoja
Instrucciones:
Primero creas las 5 listas solicitadas, en la primera que es la de numeros de empleados colocas 5 numeros y seleccionas el rango y te dirijes a Datos- Validacion, colocas permitir numero entero entre 5 y 5, aceptar.
La segunda opcion es Nombre, colocas 5 datos y seleccionas nuevamente el rango y escojes permitir longitud del texto entre 0 y 10, aceptar.
La tercera opcion es la lisat de Apellidos, escojes nuevamente longitud del texto de 0 a 15, aceptar.
La penultima lista es la de Dias Trabajados, permites numero entero entre 0 y 15, aceptar.
Crear la lista de Fecha, permites solamente fecha entre 2008 y 2008, ya que solamente debes permitir año 2008.
Aplicacion:
Aprendi como colocar un avalidacion para que en una lista solamente admita formatos: son numeros digitos, longitud del texto, etc. Fue sencillo, y ponerlo en practica lo es tambien.
Publicado por !-0of3l¡a-! en 8:52 0 comentarios
Practica #14: Formula para la ecuacion cuadratica
Primero vas e colocar en k5 :A en l5: B y en m5:c y debajo de ellos colocas los siguientes valores tal cual estan 1, 2, -15.
En k8 colocas Driscriminante -L8: =L6^2-4*K6*M6( aparecera el valor 64)
en k9 X1 en L9: -Si(-L6+(M8)^.5/(2*K6)), NO EXISTE (aparecera el valor 3)
en K10 X2 en L10: -Si(-L6-(M8)^.5/(2*K6)), NO EXISTE (aparecera el valor -5)
Aplicacion.
Con esta practica aprendi como colocar la formula de la ecuacion cuadratica , fue un poco complicada, pero es muy importante tener mucho conocimiento
Publicado por !-0of3l¡a-! en 8:51 0 comentarios
martes, 4 de noviembre de 2008
Pràctica #13: Estilos personales
1.-nombre :tu nombre
formato:letra castellar 16,N.naranja
trama en morado
alineacion de 45
borde doble en color fushia
2.-Nombre: tu nombre2
Formato:Crea un formato como tu deses pero que contenga alguna alineación
Instrucciones:
Primero te dirijes a menú Formato- Estilo
Aparecerá un Cuadro, donde puedes editar como tu lo deses.
Publicado por !-0of3l¡a-! en 12:50 0 comentarios
Pràctica #12: Validaciòn de datos
Publicado por !-0of3l¡a-! en 12:49 0 comentarios
Pràctica #11: Fòrmato incondicional
Publicado por !-0of3l¡a-! en 12:48 0 comentarios
Pràctica #10: Fòrmulas de àreas
Publicado por !-0of3l¡a-! en 12:48 0 comentarios
martes, 21 de octubre de 2008
practica# 9: Formato de fecha
Publicado por !-0of3l¡a-! en 12:38 0 comentarios
lunes, 13 de octubre de 2008
Practica #8: ♦HIPERVINCULOS♦
Primero vas a colocarle nombre a la hoja de nomina
Agrega una nueva hoja que la llamaras Hipervinculos y en ella agregaras lo siguiente:- nomina
- boleta
- nomina 2
- boleta 2
otra lista
Publicado por !-0of3l¡a-! en 9:36 0 comentarios
Practica #7: Control De Cambios
Publicado por !-0of3l¡a-! en 9:35 0 comentarios
martes, 30 de septiembre de 2008
Practica #6: Opciones Generales y De Ediciòn
1.- Que en archivos usados recientemente nos muestre 5.
2.- Que el numero de entradas aparezcan 6.
3.- La fuente estándar establece comics 14 N
4.- Modifique la ubicación de acrchivos en la raíz de C:7 dentro de una carpeta con su nombre.
5.- Protección de macros sea bajo
6.- Establece la opción para cuando escribas un numero se le asignen 7 decimales.
7.- Establece la opción para que cuando escribas un numero se coloque un símbolo para separar los miles y otro para decimales
8.- Que cuando des un enter este se vaya hacia arriba
9.- Que cuando se mueva un rango de datos y se intente sobreescribir encima de otro, emita un mensaje de aleta
10.- Después de haber sido revisada la practica cambia las opciones 6, 7, 8 a normal.
Publicado por !-0of3l¡a-! en 8:31 0 comentarios
Practica #5: Menú de macros
 ramientas para macros y asigna tus macros grabadas a esta barra de herramientas asignándole una imagen a cada una de ellas.
ramientas para macros y asigna tus macros grabadas a esta barra de herramientas asignándole una imagen a cada una de ellas.↓-Primeramente para crear el menú de macros necesitas haber realizado tus macros, primero te diriges a menú herramientas- personalizar, en el cuadro de dialogo de personalizar, en comandos , en categorías seleccionas nuevo menú y arrastras el comando de nuevo menu hacia la barra de menú y la colocas en un lado de este.
Para agregarle las macros: te diriges a categorías que se encuentra en el cuadro de dialogo de personalizar, seleccionas macros y arrastras el icono de personalizar botón hacia el nuevo menú y puedes agregar las macros y personalizarlas con solo dar clic derecho en cada una de las macros
Aplicacion
Ha sido muy útil aprender como realizar un menú de macros en excel ya que solamente sabia como realizarlo en Word y no en Excel. Aunque sea algo tan simple crear un menú de macros es muy necesario conocer bien los programas básicos.
Publicado por !-0of3l¡a-! en 8:30 0 comentarios
Practica #4: Macros
1.- Establece una macro para que asigne un encabezado y pie de pagina en cualquier libro de excel ctrl-p
-Herramientas -Macros -Grabar Nueva Macro -Escribir nombre de la macro, colocar el método abreviado, guardar macro como Libro de macros personal- difiere: realizar lo que sea con este método abreviado
2.- crea una macro, para que los datos que escribas dentro de una celda, tengan el siguiente formato:
-Fuente Vivaldi, -Tamaño 16, N, K, Naranja, -Hacia la derecha de la celda Ctrl f
3.- Crea una macro que inserte una imagen
4.- Crear 2 macros de tu elección
Aplicacion
Es muy importante saber como realizar macros para después, sintetizar pasos o realizar ejercicios en corto tiempo ; además de conocer una nueva función del Excel que es muy interesante.
Publicado por !-0of3l¡a-! en 8:30 0 comentarios
viernes, 12 de septiembre de 2008
Practica #3: Configuracion de la hoja de trabajo de excel
archivo- configurar pagina- tamaño del papel: oficio
archivo- configurar pagina- margenes
archivo- configurar pagina- margenes - centrar en la pagina.horizontalmente, verticalmente
- muestre lineas de division
archivo- configurar pagina- hoja- imprimir, lineas de division
Publicado por !-0of3l¡a-! en 9:01 0 comentarios
Practica #2: Barra de Herramientas
INSTRUCCIONES:
paso 1.- Abrir excel, ir a HerramientaS - y a Personalizar.
paso 2.- Seleccionar en el cuadro de personalizar: barra de herramientas y clic en nueva.
paso 3.- Colocar el nombre de su elecciòn y aceptar
paso 4.- Para agregar iconos en la barra , seleccionas comandos y arrastras los que gustes hacia la nueva barra personalizada. listo!!
APLICACIóN:
Esta práctica es muy útil para conocer la forma de crear una nueva barra de herramientas pero en Excel, siendo diferente al Word.
Es muy exencial saber conocimientos básicos relacionados con informática para poder continuar con el siguiente paso.
Publicado por !-0of3l¡a-! en 8:56 0 comentarios
miércoles, 3 de septiembre de 2008
martes, 24 de junio de 2008
Practica # 20: Ecuaciones en word
- PASOS:
- Insertar
- objeto
- crear nuevo
- Microsoft editor de ecuaciones 3D
- EJEMPLO:
- Realizar los pasos anteriores y cuando aparezca la barra de herramientas con el nombre de ecuación, podrás empezar hacer ecuaciones diferente.
- explicare la numero uno: sen2X= 1-cos2X÷2
- Primero escribe sen2 y para ponerlo al cuadrado seleccionas el 2 y te dirijes a la barra y escojes un cuadro con un punto negro superior y se pondrá al 2.
- luego escribes X= seleccionas el icono de un cuadrito arriba y uno igual abajo y se abren espacios: arriba colocas 1-cos2X y solamente abajo el numero 2
- APLICACIONES:
Es muy fácil de utilizar y practico para realizar un sin fin se ecuaciones en la computadora.
Es algo totalmente diferente y nuevo que aprendí.
Publicado por !-0of3l¡a-! en 12:11 1 comentarios
Practica #19: 0bjeto Incrustado
- Incrustar un archivo de sonido y mostrarlo como icono.
- PASOS:
Click en menu insertar
- objeto
- crear nuevo
- click en el tipo de objeto
mostrarlo como icono
aceptar
Publicado por !-0of3l¡a-! en 12:03 0 comentarios
Pratica # 18: objeto vinculado
- Crear un objeto vinculado a partir de un archivo existente
pasos: - click en donde se desea vincular
- menu insertar - objeto - seleccionar crear desde archivo
- vincular archivo
- examinar y seleccionar el archivo.
- EJEMPLO:
* Primero realizas cualquier dibujo en el paint y lo guardas
* Te diriges a Word y seleccionas menú insertar y escojes objeto en el cuadro de dialogo que aparezca escojes crear desde un archivo, seleccionas vincular archivo y examinar y escojes el archivo anteriormente realizado.
* Cuando aparezca te diriges a tu dibujo le realizas un cambio notable y automaticamente en Word se realizaran los cambios sin tener que efectuarlo. - Nota: Si no se realizan los cambios hay algún error o le das click derecho en el dibujo y escojes actualizar vinculo y listo.
- APLICACIONES:
-Es una aplicacion muy practica de word poder vincular un objeto o archivo desde otro programa y realizarle cambios y que se efectúen automaticamente o con un click derecho.
Publicado por !-0of3l¡a-! en 11:43 0 comentarios
Practïca # 17 : Documento Maestro
Para crear un documento maestro :
-Primero se crea la lista de lo que se convertirá en documento maestro:
-Se oprime la tecla vista esquema
-El tema principal va en titulo 1 el subtema en titulo 2 y
El subtema del subtema en titulo 3
-En El subtema es usual poner descripciones o definiciones: primero seleccionas el subtema o el titulo 2 y busca el icono crear subdocumento después le da doble clic al cuadrito a un lado del subtema y le mandara a otra hoja del word donde ahí podrá colocar la información
Y así hasta terminar el trabajo.
APLICACIONES:
Es una función practica y avanzada. Aprendimos cosas nuevas por si mismos con la consulta en Internet, pero aprendimos como realizar un documento maestro digno de presentar
http://www.aulaclic.es/word2003/t_16_2.htm
Publicado por !-0of3l¡a-! en 11:43 0 comentarios
Practica # 16: Creaciòn de ìndices mediante herramienta automàtica
Publicado por !-0of3l¡a-! en 11:14 0 comentarios
Practica # 15: combinacion de Correspondencia
Publicado por !-0of3l¡a-! en 11:00 0 comentarios
martes, 20 de mayo de 2008
Practica # 14: Plantilla Fax Moderno
A un lado de tu área de trabajo seleccionas- en mi PC
Automáticamente aparecerá un cuadro de dialogo
Llamado plantillas y seleccionas - cartas y faxes
Entre tus opciones se encuentra fax moderno lo
Seleccionas y saldrá un nuevo documento con
Una base de fax moderno cambias esos datos
Por los correspondientes a tu práctica pasada
Y modificándolo a tu conveniencia poniéndole
Una imagen refiriéndote a tu compañía
Ficticia al terminar lo guardas como tu nombre
Y al final el prefijo -fax., como plantilla también
Aplicaciones:
Con esta practica lo principal es aprender a como
Diseñar un fax moderno y guardarlo como plantilla.
Prácticamente lo esencial es aprender cosas diferentes
Y lo principal es ponerlo en práctica.
Publicado por !-0of3l¡a-! en 11:40 1 comentarios
viernes, 16 de mayo de 2008
PRACTICA # 13 : PLANTILLA FOLLETO
Al entrar a Word te diriges archivo-nuevo
a un lado de tu área de trabajo aparecerá
una barraLlamada- nuevo documento te diriges
a -en mi PC-clic-publicaciones entre tus opciones
aparecerá- folleto-lo seleccionas y aceptar...
Eliminas su contenido-y vas a crear un folleto
Personalizado de una empresa ficticia con: imágenes, etc.
Aplicaciones:
Aprendimos a como crear un folleto en base
a Una plantilla de Word y como guardarlo
comoPlantilla.Es práctico y más cómodo
de usar el WordAl saber todas las aplicaciones
que le podemosDar.
Publicado por !-0of3l¡a-! en 11:42 0 comentarios
PRACTICA 12 : DISEÑO DE ESTILO CON FORMATO
entras a word
luego te vas directamente en el menu - formato.....estilos y formato y click
aparecera a una lado de tu araea de trabajo una barra con el mismo nombre (estilos y formato )
click en nuevo estilo ahi podras modificar a tu convenencia
ejemplo!
-nombre: personalizada
-letra: raavi
-tamaño: 14
-negrita
-justificada
-color: ciruela
-efecto de parrafo: fila de hormigas negras
-metodo abreviado: ctrl+o
lo anterior todo lo puedes modificar en: nuevo estilo y
en el cuadro de dialogo automaticamente se te presentan estas opciones
- aplicaciones -
fue una buena eleccion que la profe haya escogido
algo nuevo de aprender como agregar nuevos estilos y formatos, y crearlos como lo prefiera
Publicado por !-0of3l¡a-! en 11:24 0 comentarios
viernes, 18 de abril de 2008
practica # i i: imagenes con hipervinculos a paginas web
-entras a word
primeramente entras a un buscador y buscas 10 mascotas del software libre
colocas una lista de 10 mascotas de software libre en el documento de word
en la siguiente pagina del documento colocas una `pequeña informacion de la mascota.... y asi..... sucesivamente las 10
a un lado de esta informacion colocas su respectiva imagen
ahora primeramente cada informacion con su respectivo nombre lo conviertes en marcador c/uno ...... despues en la lista los nombres los haces hipervinculos que te envien directamente a los marcadores recien hechos.... y a un lado de estos se encuentran su imagen que al hacerle click derecho en el url de la pagina web das control-c y le das click derecho en la imagen y seleccionas hipervinculo y en direccion le das click derecho control-v y aceptar asi sucesivamente con las demas....
aplicaciones:
en lo personal a mi megusta conocer algo diferente a lo conocido y ahora : aprendimos a hipervincular una imagen que te envie a una pagina web
- al hacer esta practica automaticamente te das cuenta que tiene mas aplicaciones el programa de word y no con solo no conocerlo no quiere decir que no existe,,, es todo lo contrario, cada dia podemos decifrar nuevas aplicaciones al sencillo y util programa word-
Publicado por !-0of3l¡a-! en 11:45 0 comentarios
PRACTICA #10: MARCADORES Y PAGINA WEB
buscar en Internet 10 animales en peligro de extinción y realizar marcador al nombre con hipervinculo a la pagina web:
paso1.- buscar en el Internet los 10 animales en peligro de extinción, al tener la pagina con un animal de tu elección escojes una pequeña información de un animal y lo copias, pegas en la siguiente pagina de word debajo de su nombre
paso2.- realizar un menú de los 10 animales en una sola pagina del documento de word
paso3.- escojes el nombre que lo vas hacer marcador y te lo seleccionas y te dirijes a insertar-marcador, le das el nombre deseado y le das clic en agregar
paso4.- seleccionas el nombre que deseas hipervincular , y te vas a insertar - hipervinculo,.en texto le colocas el nombre que deseas y colocas a donde quieres que se dirija y seleccionas lugar de este documento- marcador hecho anteriormente
paso5.- sele ccionas el marcador y te dirijes a insertar- hipervinculo nuevamente, en archivo opagina web aparece : direccion: ( en la pagina del animal escogido seleccionas la url y control-c) y le das control-v y parecera automaticamente la pagina web sin tener que escribirla y escojes aceptar y listo, ahora tienes que hacer lo mismo pero nueve veces mas.......
aplicaciones: en lo que cabe mencionar , se me hizo una practica interesante; al aprender como insertar un hipervinculo que se dirija a una pagina web, es una buena tecnica aprender cosas nuevas.....excelente....
Publicado por !-0of3l¡a-! en 11:18 1 comentarios
miércoles, 16 de abril de 2008
PRACTICA #9: HIPERVINCULOS A PAGINA WEB
- realizar un ejercicio que contenga al menos cinco paginas web de su preferencia que vincule al hacer click sin que aparezca el url de la pagina
ejemplos:
mi correo
myspace
mi blog
mi metroflog
mi sonico
colegio de bachilleres de baja california
universidad
descargas de microsoft
mis tutoriales
aula facil
pasos a seguir:
paso1.- buscar la pagina web de tu eleccion
paso2.- en el programa word, haz click en insertar hipervinculos
paso3.- seleccionar : archivo pagina web existente
paso4.- en texto: escribes como deseas que aparezca el nombre
paso5.- en la direccion de la pagina web, la selecciono y click en boton derecho copiar
aplicaciones: me parece muy util realizar practicas que no hemos realizado o no lo reconocemos en la vida diaria y menos conocemos como se utilizan correctamente........ en mi punto de vista me gusta relizar practicas diferentes y que yo se que utilizare en un futuro referiendome a mi capacitacion..... + informacion, - ignorancia
Publicado por !-0of3l¡a-! en 13:21 0 comentarios
martes, 15 de abril de 2008
Practica # 8: MARCADORES E HIPERVINCULOS
pasos para el marcador:
paso 1. vas a realizar un bosquejo paso
2. vas a seleccionar el elemento que vas a hacer marcador paso
3. te dirijes a clic en el menú insertar marcador paso
4. escribes el nombre que deseas que parezca del marcador paso
5. por ultimo le das clic en agregar
pasos para el hipervìnculo:
paso1. seleccionar la palabra que vas a ser hipervinculos
paso2. te dirijes a el menú insertar hipervinculo
paso3. seleccionas el marcador que deseas que se dirija el hipervinculo que se encuentra en la lista
paso4. por ultimo le das clic en aceptar
aplicaciones:
al realizar este ejercicio te servira para conocer mas utilidades del programa de word, ademas de conocer pasos practicos y esenciales para llevar a cabo trabajos esenciales y formales. en lo personal se me hizo muy practico y util aprender algo sobresaliente, e importante para aplicarloo en un futuro no muy lejano
Publicado por !-0of3l¡a-! en 12:27 0 comentarios
martes, 8 de abril de 2008
Practica # 7: Eliminacion de macros
- - Borrar todas aquellas que por error hayas realizado y aquello que hayas hecho junto con tu menu - -
- Dirijete al menu HERRAMIENTAS
- Click en macro y luego macros
- Automaticamente aparecera un cuadro de dialogo en donde apareceran todas las macros creadas
- A un lado vienen opciones para las macros entre ellas eliminar
**Para eliminar el menu: solo tienes que dirijirte al menu herramientas y escojer personalizar y aparecera una ventana con ella abierta le das click derecho en el nuevo menu y escojes la opcion eliminar.
=======AL SABER COMO ELIMINAR LAS MACROS TE SERVIRA PARA ELIMINAR PUES TODAS LAS MACROS QUE HAYAS CREADO Y TAMBIEN SI CREASTES UNAS POR ERROR CONOCER COMO ELIMINAR EL MENU TE SERVIRA DE IGUAL MANERA=======
Publicado por !-0of3l¡a-! en 11:13 1 comentarios
Practica # 6 : MENU DE MACR0S
1. Primero dirijase al menu herramientas despues entre sus opciones se encuentra personalizar seleccione
-
-
2. Despues automaticamente aparecera un cuadro de dialogo con el titulo personalizar luego selecciona en ese cuadro comandos en categorias se dirije hasta el ultimo con nombre nuevo menu
-
-
3. Al lado se situa comandos y en ese lugar a bajo aparece el nuevo menu lo selecciona y lo arrastra hasta el menu herramientas y lo situa a un lado de un signo de interrogacion ?
-
-
4. 3n el cuadro con el titulo personalizar dirijirse a categorias y buscar macros y darle clic en este
-
-
5. 3n comando que se situa a un lado apareceran todas las macros creadas seleccionar la deseada y arrastrarla al nuevo menu
-
-
-
** Para cambiarle el nombre al menu:
- CLIC en el menu herramientas luego personalizar, al estar abierto el cuadro de dialogo darle click derecho al nuevo menu situado a un lado de m enu herramientas y en donde aparece nombre:_____ , borrarle el nombre y colocar el deseado .
________________APLICACIONES_____________________
_________AL SABER CREAR UN MENU DE MACROS TE SERA MUY UTIL PARA TENER JUNTAS Y REUNIDAS TUS MACROS EN UN LINDO Y BINITO MENU, PERSONALIZADO POR TI________________
Publicado por !-0of3l¡a-! en 10:46 0 comentarios
Practica #5: MACROS
2. En el cuadro de dialogo que aparece se le coloca el nombre deseado
donde dice macro1
3. Selecciona el cuadro de teclado en el cuadro que aparece en NUEVA TECLA DE METODO ABREVIADO colocas el metodo abreviado
4. Vas a llevar a cabo lo que quieres que realize mientras aparezca un pequeño recuadro, y al terminar presionar un cuadrado ( detener grabacion)
- p0r ejemplo:
Si deseas que una macro inserte un dibujo con Ctrl+D.
l0 que tienes que hacer es primero ir a insertar ..... despues imagen...... en sus opciones se encuentra imagenes prediseñadas lo seleccionas...... Escojes una imagen y la insertas normalmente cuando aparezca y si es de tu agrado le das clic en detener....
APRENDER A UTILIZAR LAS MACROS FUE MUY AGRADABLE Y EDUCATIVO, YA QUE AL CREAR UNA MACRO, VI DESDE OTRA PERSPECTIVA EL USO DEL WORD , YA QUE SOLO AL REALIZARLO SOLO UNA VEZ ES SUFICIENTE PARA NO HACER LARGOS PROCEDIMIENTOS MMMMM... EXCELENTE
Publicado por !-0of3l¡a-! en 10:20 0 comentarios
viernes, 14 de marzo de 2008
Practica # 4: Configuracion de la pagina de Word
1.- Buscar en el internet un tema interesante, como minimo de 3 paginas, despues seleccionar o copiar
2.- Luego click derecho pegar, directamente irse a archivo, configurar pagina
3.- Despues seleccionar margenes, seleccionar los margenes solicitados:
izquierda 3 cm / derecha 2.5 cm / superior e interior 2.5cm .
4. En el recuadro de margenes seleccionar orientacion vertical
5.- Seleccionar arial tamaño 12 y para los titulos arial 14 negrita
6.- Seleccionar FORMATO , PARRAFO Y luego seleccionar interlineado doble
''''''''''''''''''''''' AL SABER COMO0 CONFIGURAR LA PAGINA DE WORD TE SERVIRA PARA COLOCAR MARGENES: SUPERIOR E INTERIOS , SELECCIONAR LA ORIENTACION VERTICAL Y HASTA FORMATO DE PARRAFO ''''''''''''''''''''''''''
ESTO ES MUY PRACTICO PARA PONERLE UN FORMATO FORMAL A UN TEXTO FORMAL.
Publicado por !-0of3l¡a-! en 12:33 0 comentarios
Practica #3: Opciones Generales
1.- Abrir Word
2.- Click en herramientas, despues opciones
3.- Ir a edicion y despues click en USE LA TECLA INSERT PARA PEGAR
4.-Ir a general y click en FONDO AZUL, TEXTO BLANCO
5.-Despues ahi en general cambiar unidades de medidad de centimetro a milimetros
6.-Luego crear un a nueva carpeta y al cerrar un archivo se ira directamente a esta
7.- Para corregir la ortografia automaticamente, ir a herramientas opciones luego ortogafia y gramatica y luego dar click sobre esta.
-----------AL SABER LOCALIZAR Y MODIFICAR LAS OPCIONES GENERALES SE AMPLIRARAN TUS HABILIDADES Y PODRAS CONOCER CONCEPTOS BASICOS Y SENCILLOS DEL PROGRAMA WORD---------------
Publicado por !-0of3l¡a-! en 12:22 0 comentarios
Practica # 2: Barra personalizada
1.- Apertura del word
2.- Click derecho en el menu inicio, luego personalizar
3.- En el cuadro personalizar, click en barra de herramientas, nueva
4.- Insertar nombre, aceptar
5.- Selecciona la nueva barra, cuando aparezca arrastrarle directamente comandos
hacia la barra personalizada
6.- Click en cerrar
.......AL SABER UTILIZAR Y CREAR UNA BARRA PERSONALIZADA TE SERVIRA PARA ACCEDER MAS RAPIDAMENTE A TUS ICONOS MAS UTILIZADOS Y PREFERIDOS.........
Publicado por !-0of3l¡a-! en 12:12 0 comentarios
miércoles, 5 de marzo de 2008
Practica #1: Ventana de word
Publicado por !-0of3l¡a-! en 13:32 0 comentarios