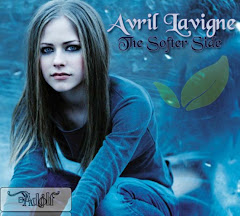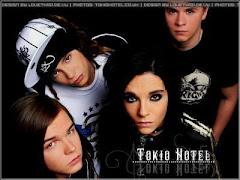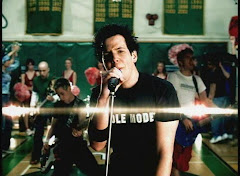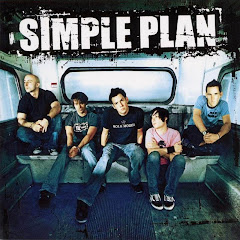- PASOS:
- Insertar
- objeto
- crear nuevo
- Microsoft editor de ecuaciones 3D
- EJEMPLO:
- Realizar los pasos anteriores y cuando aparezca la barra de herramientas con el nombre de ecuación, podrás empezar hacer ecuaciones diferente.
- explicare la numero uno: sen2X= 1-cos2X÷2
- Primero escribe sen2 y para ponerlo al cuadrado seleccionas el 2 y te dirijes a la barra y escojes un cuadro con un punto negro superior y se pondrá al 2.
- luego escribes X= seleccionas el icono de un cuadrito arriba y uno igual abajo y se abren espacios: arriba colocas 1-cos2X y solamente abajo el numero 2
- APLICACIONES:
Es muy fácil de utilizar y practico para realizar un sin fin se ecuaciones en la computadora.
Es algo totalmente diferente y nuevo que aprendí.